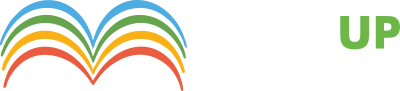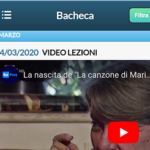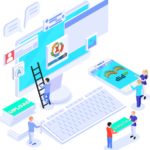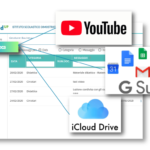I docenti che utilizzano didUp hanno già a disposizione la Gestione delle Bacheche: uno strumento completo per condividere documenti, immagini, video e qualsiasi tipo di materiale didattico, impostando i criteri di condivisione desiderati.
Aggiungendo un messaggio in bacheca, il docente specifica la descrizione del messaggio, la categoria di appartenenza e se lo ritiene opportuno un link di condivisione di materiale didattico (file, video o sito).
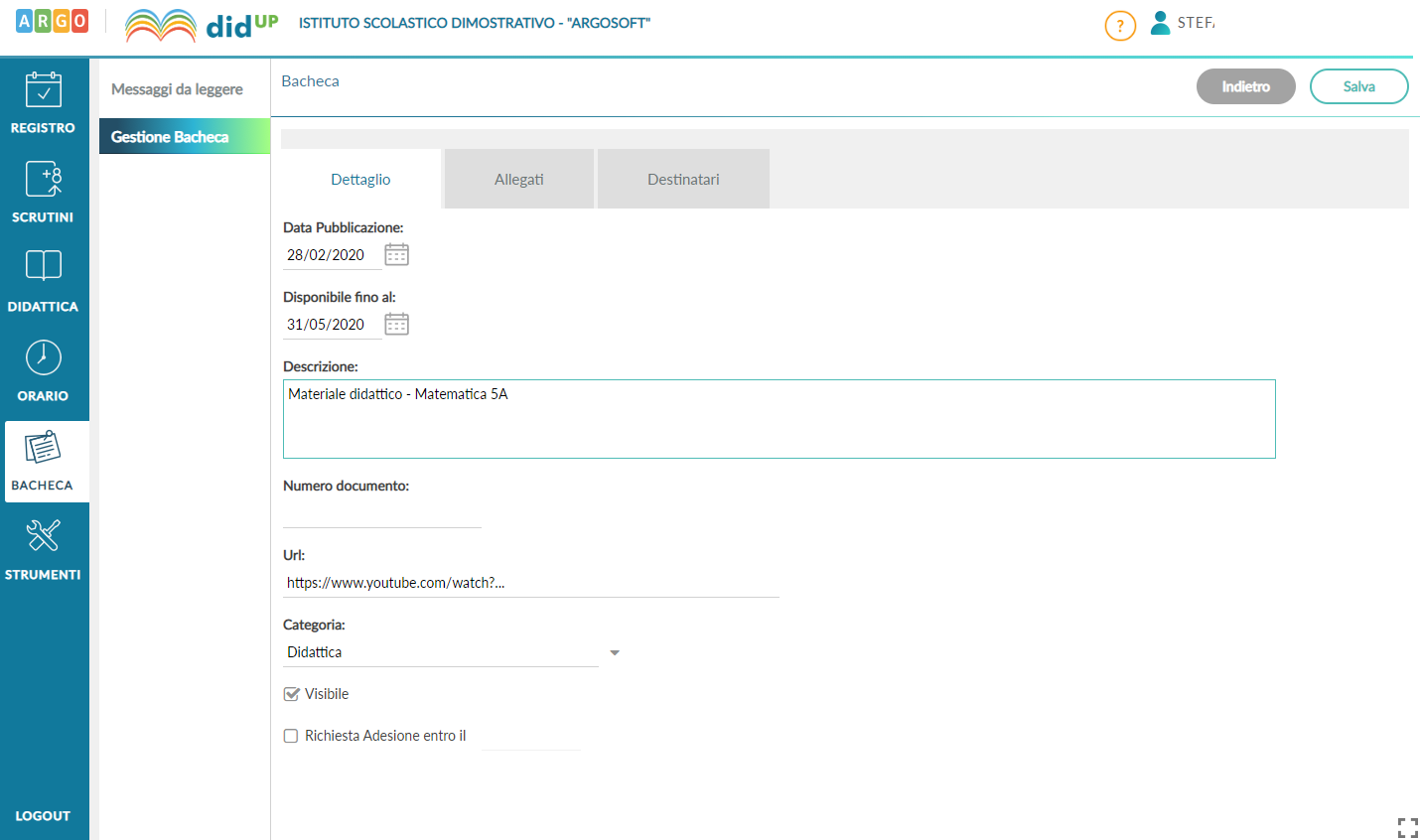 Immagine 1
Immagine 1
Il docente ha la possibilità di aggiungere i file che intende condividere.
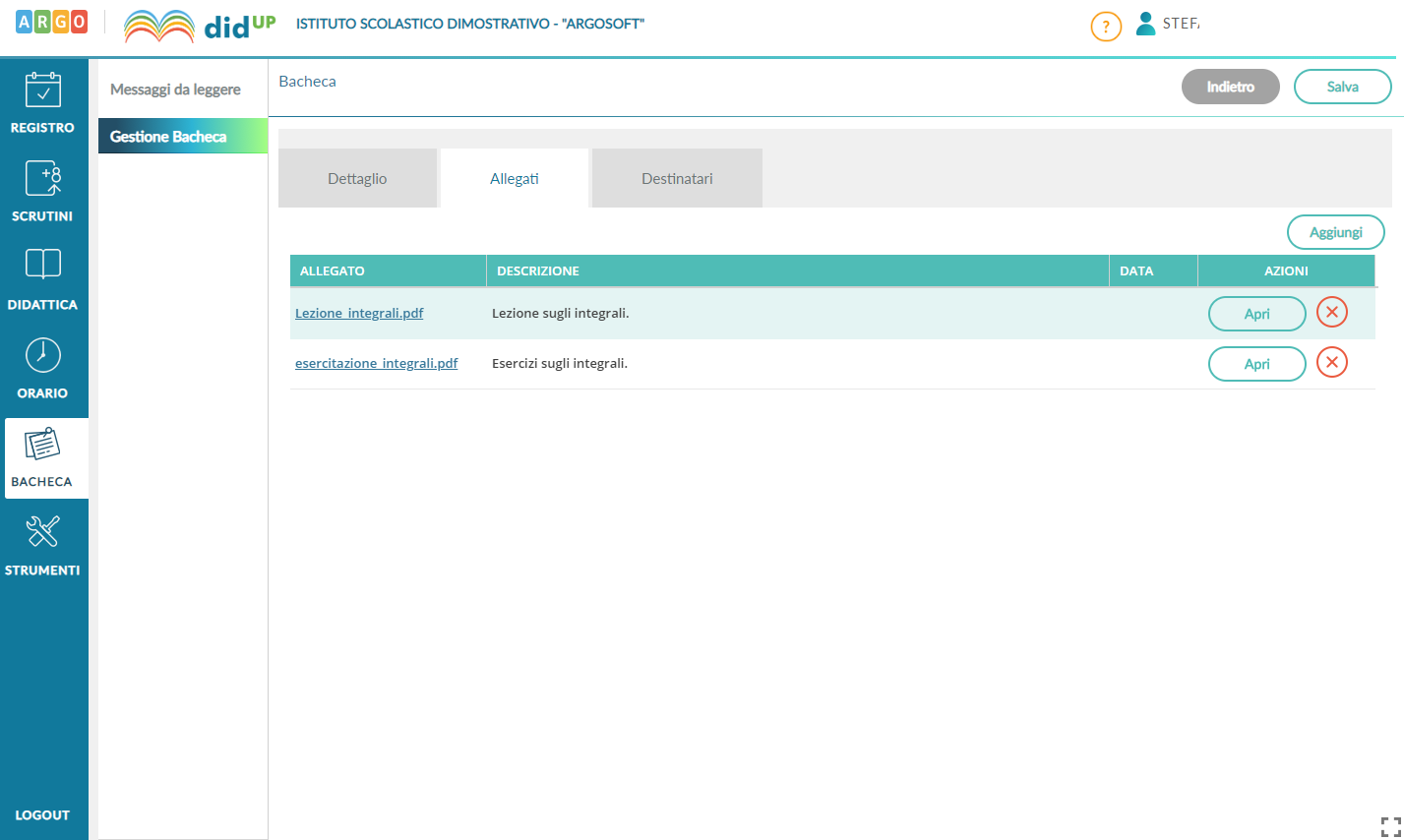
Successivamente è possibile selezionare i destinatari del messaggio scegliendo una o più classi. Inoltre è possibile richiedere agli alunni la presa visione del messaggio inviato.
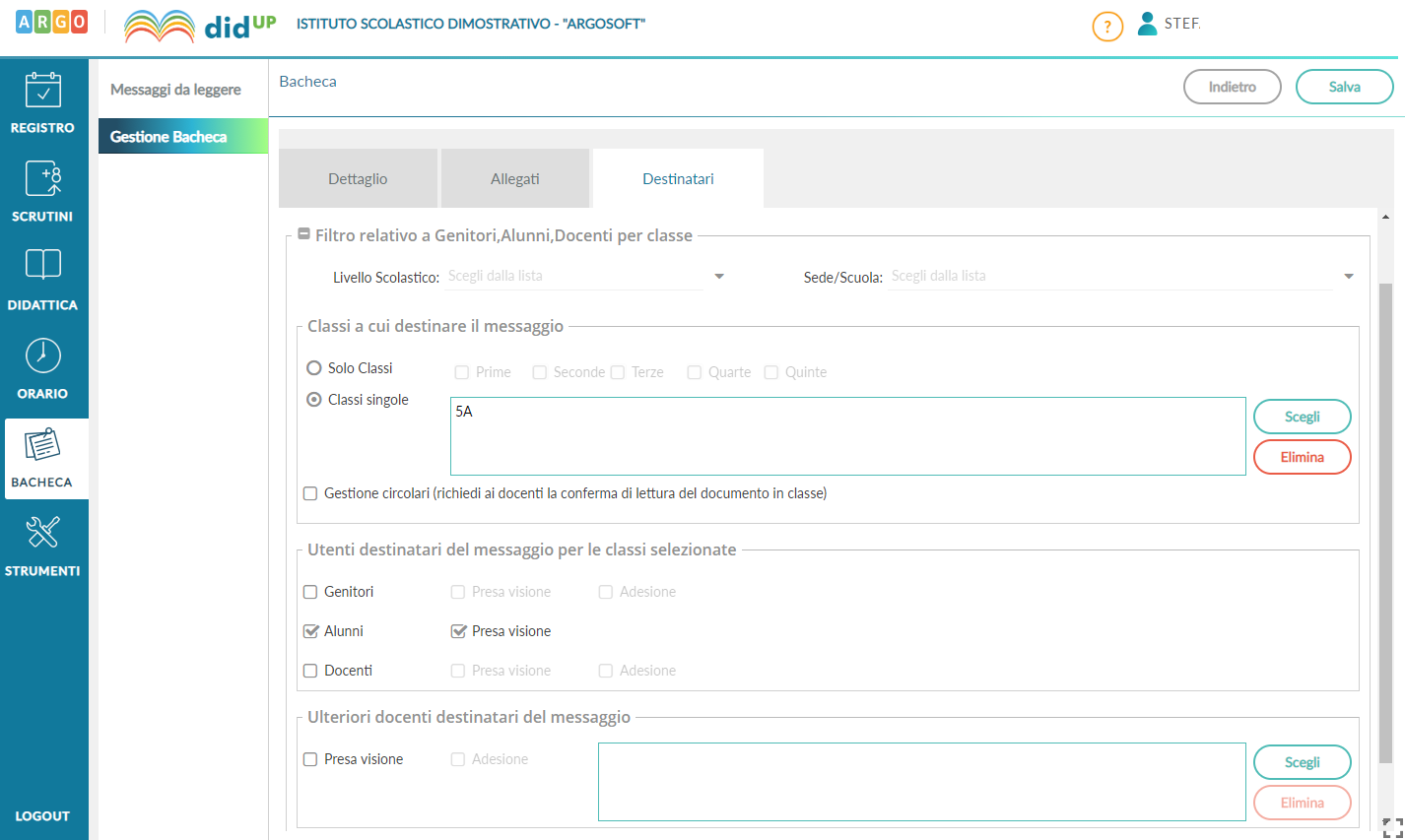
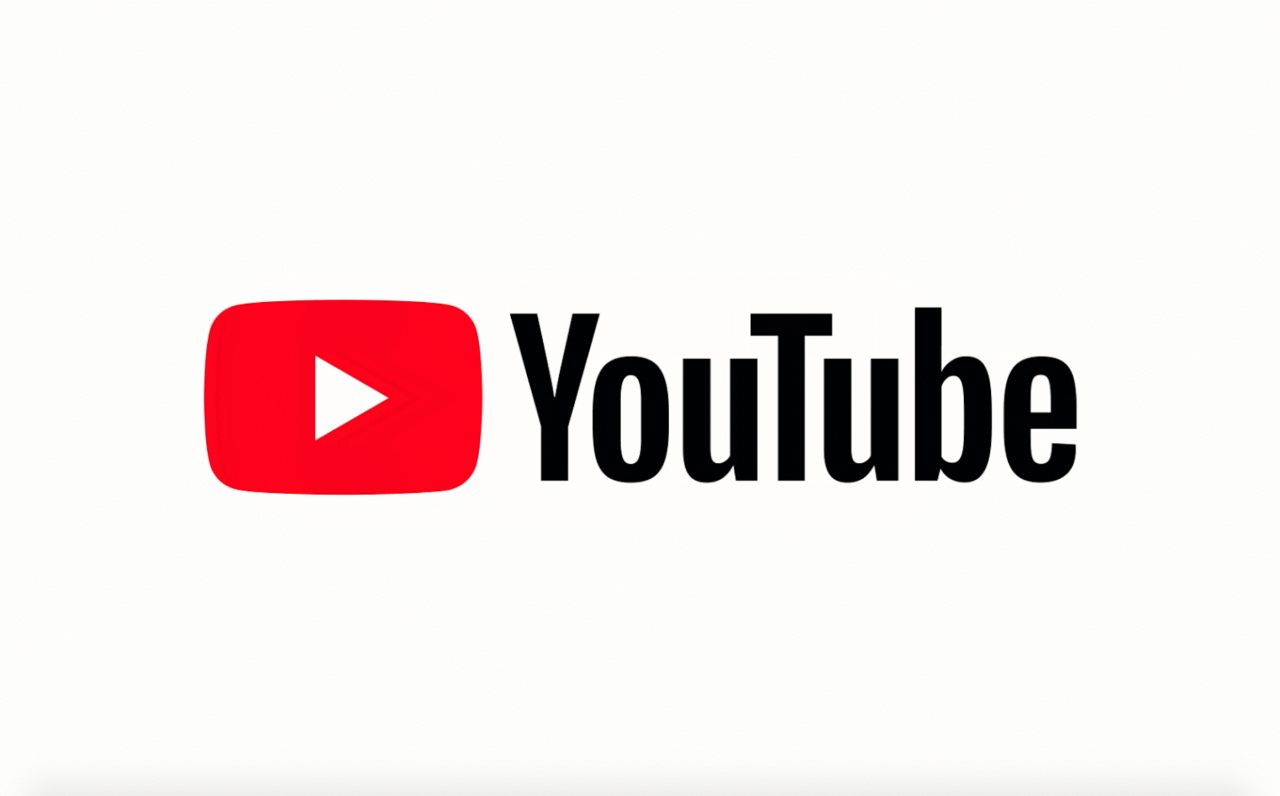
Se vuoi condividere una video lezione con i tuoi alunni di seguito trovi le istruzioni per caricare il video su Youtube e ottenere il link da copiare nel campo URL in fase di creazione del messaggio in bacheca (Vedi Immagine n.1)
Segui questi semplici passaggi:
1. Accedi a YouTube.
2. Clicca in alto a destra su “Crea un video o un post”, dopo su Carica video.

3. Seleziona il file che vuoi caricare.
4. Clicca sulla voce Video nel menù di sinistra e posizionati sulla riga del video appena caricato: verranno mostrate una serie di comandi. Clicca sull’icona con i tre puntini per ottenere il link condivisibile. È possibile caricare un video visibile solo da chi conosce la url e che quindi non comparirà nelle ricerche e tra i video dell’autore sulla sua pagina.
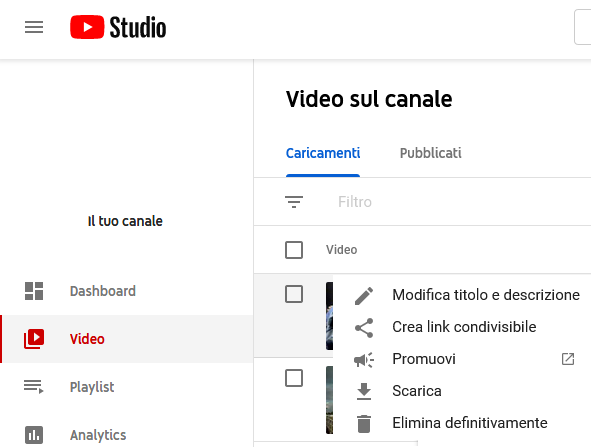
Per approfondire l’uso di Youtube, vi consigliamo di leggere le indicazioni pubblicate nella pagina web ufficiale di supporto:
https://support.google.com/youtube/answer/57407?hl=it&ref_topic=9257439
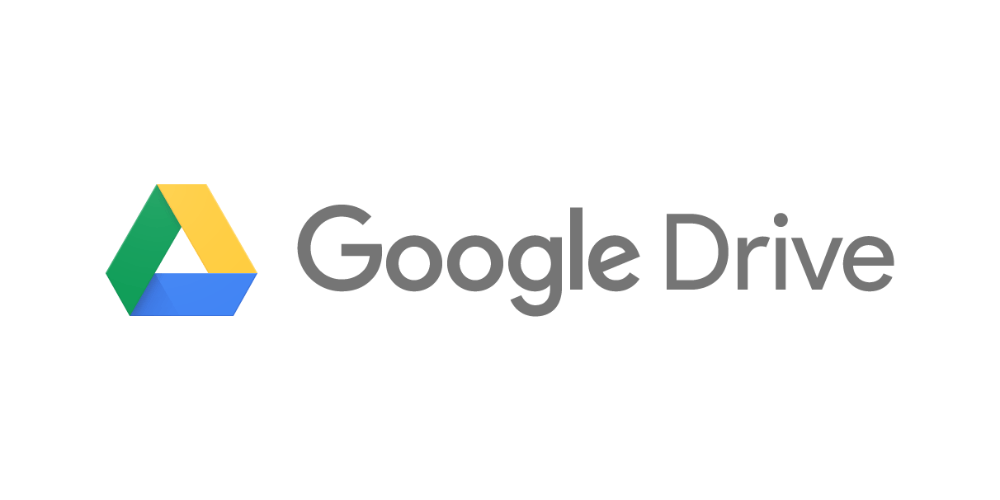
Per condividere cartelle o file (video, immagini, documenti) con Google drive procedere cliccando sul pulsante Nuovo, in alto a sinistra e poi cliccando sulla voce di menu che viene mostrato: Caricamento di file.
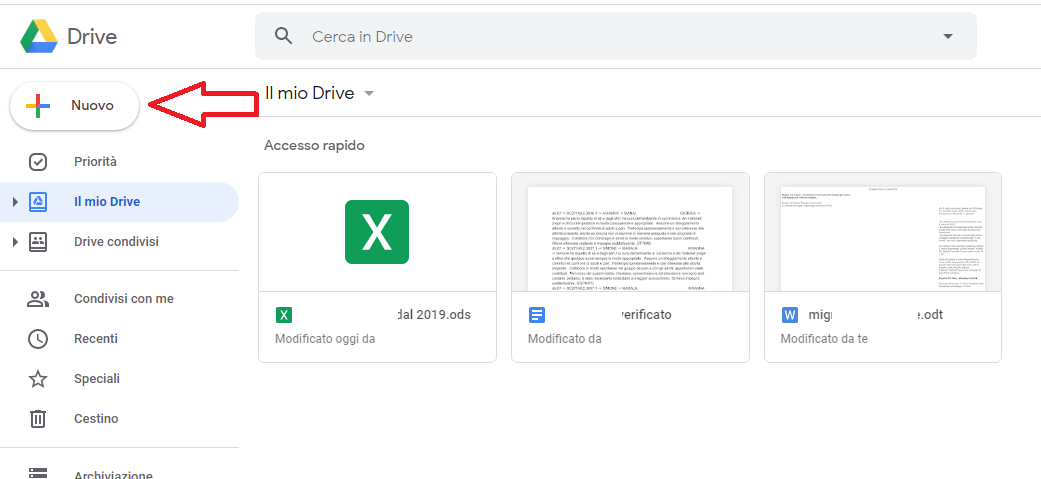
Selezionare quindi il file presente sul proprio computer che si intende condividere con altri utenti ed attendere che l’upload di quest’ultimo su Google Drive venga avviato e completato.
In alternativa si può eseguire l’upload del file su Google Drive anche trascinando l’elemento (ad es. il file video) nella finestra del servizio aperta nel browser Web.
Adesso, su Google Drive, occorre cliccare sul file appena caricato con il tasto destro del mouse: selezionare la voce Ottieni Link Condivisibile
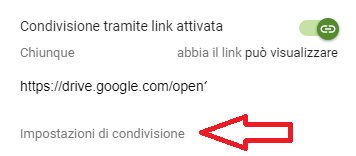
Accertarsi che la condivisione tramite link sia stata attivata. Inoltre è possibile accedere dal comando in basso “Impostazione di condivisione” per modificare le impostazioni delle proprietà di condivisione.
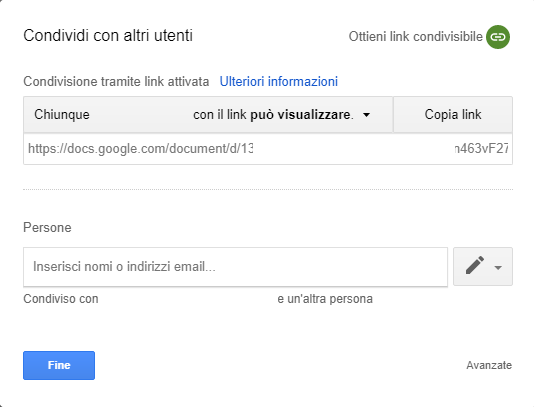
Per approfondire l’uso dello strumento Google Drive , vi consigliamo di leggere le indicazioni pubblicate nella pagina web ufficiale di supporto Google:
https://support.google.com/drive/answer/2494822?co=GENIE.Platform%3DDesktop&hl=it
![]()
Per condividere un documento, esegui una delle seguenti operazioni:
1. Nel Finder sul Mac ![]() , seleziona iCloud Drive, seleziona un documento, fai clic sul pulsante Condividi
, seleziona iCloud Drive, seleziona un documento, fai clic sul pulsante Condividi![]() , quindi scegli “Aggiungi persone”.
, quindi scegli “Aggiungi persone”.
Suggerimento: se l’elemento è sulla scrivania, tenendo premuto il tasto Ctrl fai clic su di esso, scegli Condividi dal menu di scelta rapida, quindi scegli “Aggiungi persone”.
2. Nelle app che supportano la condivisione file di iCloud, apri un documento, fai clic sul pulsante Condividi ![]() , quindi scegli “Aggiungi persone”.
, quindi scegli “Aggiungi persone”.
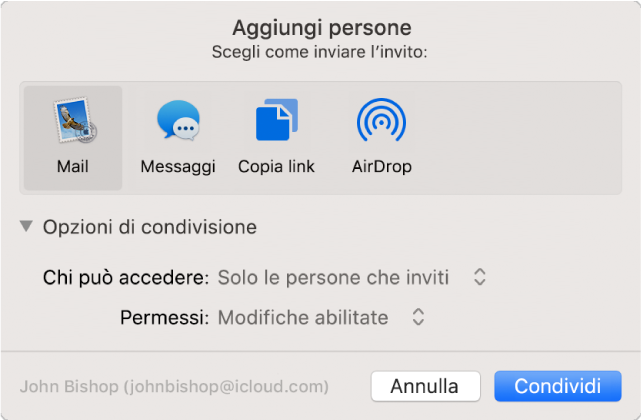
3. Seleziona l’app (in questo caso Copia Link) che vuoi utilizzare per inviare l’invito.
4. Fai clic sul triangolo di apertura vicino a “Opzioni di condivisione”, fai clic sul menu a comparsa “Chi può accedere”, quindi seleziona: scegli “Chiunque disponga del link” per permettere a chiunque riceva il link di accedere al documento. Ad esempio, un invitato può condividere il link e dare accesso ad altre persone non incluse nell’invito originale.
5. Fai clic sul menu a comparsa Permesso, quindi esegui una delle seguente operazioni: scegli “Sola visualizzazione” per permettere di aprire il documento in sola lettura.
Per approfondire l’uso dello strumento Icloud Drive, vi consigliamo di leggere le indicazioni pubblicate nella pagina web ufficiale di supporto Apple:
https://support.apple.com/it-it/guide/mac-help/mchl91854a7a/mac